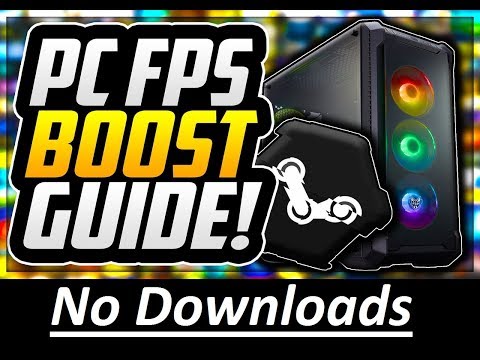Frames per second (FPS) je jednotka, která měří výkon hry. Když se sníží - pod 30 - hra se může stát prakticky nehratelnou. Pokud chcete zvýšit své FPS, jste na správném místě.
Kroky

Krok 1. Upgradujte počítač
Pokud máte počítač s nízkými specifikacemi, zvažte nákup nového nebo upgrade stávajícího počítače. Mnoho dnešních her má vysoké požadavky a na počítačích nízké kvality poběží pomalu.
Před zakoupením/stažením hry se ujistěte, že váš počítač splňuje alespoň minimální požadavky

Krok 2. Aktualizujte grafický ovladač
Otevřete nabídku Start, zadejte Správce zařízení a vyberte ji z výsledků. Rozbalte kategorii Grafické adaptéry. Klepněte pravým tlačítkem na grafický ovladač a vyberte Aktualizovat software ovladače. Aktualizovaný software ovladače vyberte Hledat automaticky.

Krok 3. Vyčistěte počítač
Existuje mnoho programů, které mohou vyčistit váš počítač; vyhledejte bezplatný, ujistěte se, že je legitimní, a postupujte podle pokynů.

Krok 4. Nastavte svůj výkon na „vysoký výkon“
Klikněte pravým tlačítkem na ikonu baterie na hlavním panelu a vyberte Možnosti napájení, zvolte Vysoký výkon a zavřete okno.

Krok 5. Zakažte vizuální efekty
Otevřete Systém v Ovládacích panelech. Přejděte na kartu Upřesnit a poté klikněte na Nastavení. Přejděte na kartu Vizuální efekty, zvolte Upravit pro nejlepší výkon a poté klikněte na Dobře.

Krok 6. Zavřete všechny desktopové aplikace
Tím uvolníte část paměti RAM a získáte více FPS při hraní. Každou aplikaci můžete zavřít jednotlivě nebo je zavřít pomocí Správce úloh. Otevřete jej současným stisknutím kláves Control+alt+delete. Vyberte program, který chcete zastavit, tak, že na něj jednou kliknete levým tlačítkem (zvýrazní se). Jakmile vyberete proces, tlačítko „Ukončit úkol“bude k dispozici a můžete jej stisknout pro ukončení programu/procesu, který jste zvýraznili.

Krok 7. NENahrávejte během přehrávání
Jakýkoli nahrávací software, jako je Fraps nebo Bandicam, vám při hraní sníží FPS.

Krok 8. Spusťte hru na nejnižší nastavení
Přejděte do herních možností a nastavte nejnižší možné grafické nastavení. To sníží grafickou kvalitu hry, ale bude to ve vašem počítači snazší, a tím uvolní některé FPS.

Krok 9. Spusťte hru v režimu celé obrazovky a při nízkém rozlišení
Přejděte na možnosti hry a povolte režim celé obrazovky (je -li k dispozici) a snižte rozlišení hry; například od 1800x1000 do 800x500.

Krok 10. Užijte si hru
Video - Používáním této služby mohou být některé informace sdíleny s YouTube